Adding Files and Video to your post
In this post I will go over the second major item people should share on the forum and that is videos and files. In general the only files most people will be posting on the forum are ZIP's and RAR's with video, image sets, PDF's, etc. in them. I will go over several ways to add files and video(s) to your posts. I use zips for the most part so my concepts list ZIP's but RAR's work just as well. Overall I would not recommend using other file compression types other than ZIP and RAR. The main reason is these are the most common compressed file formats, and other users of the forum will be most comfortable with them.
Note Flash videos will be covered in another post. Examples of Flash video sources Youtube, dailymotion, etc. Please make sure you have read Forum Rules before making any posts.Please review the Banned file hosts. I have listed the current banned hosts at the time I am writing this post below. Please make sure you do not use them. Note the Banned file hosts are subject to change at anytime, so make sure to watch those sticky posts for updates.
Please make sure you have read Forum Rules before making any posts.Please review the Banned file hosts. I have listed the current banned hosts at the time I am writing this post below. Please make sure you do not use them. Note the Banned file hosts are subject to change at anytime, so make sure to watch those sticky posts for updates.Banned mirroring file hosts.
http: //www .multiupfile .com/ Added 11-04-2014
Banned File hosts
http: //rapidgator .net/
http: //www .tusfiles .net/

Motion GIF's of a "moderate size" (A few frames of a low res vid or a scaled down Motion GIF from larger size video.) are currently allowed with your video but you will still need to provide a full size image or a thumbnail image in your video post. Large motion GIF's really slow topic loading so please don't post large motion GIF's on the forum. A scaled down Motion GIF thumbnail linking to a full size Motion GIF is allowed in your posts.
Please do not put in a bunch of motion GIF's in a post, even moderate sized ones, as that will slow topic loading.In other posts you will find info on creating preview images, thumbnail images, file compression in a ZIP or RAR, cutting large files into pieces for posting, adding text, adding, images, etc.
You should always put a little bit of info in your posts, things like the woman's name, contest name, etc.
Sample post 1
In this first post example I will go over the best way to post a video on the forum. (You can use the same concept for a zip of a set of images, or pdf's, etc.)
That is with a full size preview image, a thumbnail image, and uploading the video in a ZIP or RAR file on a mirroring file host. First I will explain the steps used to create this post. Item E1. shows the icons in the post box used in the sample post. Then I will explain the steps used in "E2. Detailed description of steps used to upload a file on Mirrorcreator.com." to upload the zip of the video clip and images. And then there is "E3. This is how the links will look in a post." which shows how the post I describe here will look when posted on the forum.
These are the steps used to create the post shown in E3 below.
First create a sample image from the video. (I go over how to do this in a latter post.)
Then create a thumbnail image from the video. (I go over how to do this in a latter post.)
Then create a ZIP file with the two images and the video in it. (I go over creating a ZIP or a RAR several ways in latter posts.)
Then open the post box. (I have gone over this in a prior post.)
Then upload the sample image and thumbnail image to an image host. (I go over posting images in a prior post.)
Then select the "Direct links" on the the image host. (Note not all image hosts support Direct linking to an image.)
Then copy(CTRL C) the links.
Then paste(CTRL V) the links in the post box.
Then select one of the two links in the post box.
Then click on the post box image Icon. (See E1. Arrow 1 below.)
Then select the other link in the post box.
Then click on the post box image Icon. (See E1. Arrow 1 below.)
Then upload the zip to a mirroring file host. (See E2. below where I describe how to do this.)(Please make sure to click extra file hosts.)
Then select the host link from the mirroring host. (See E2. Example 2 below.)
Then copy(CTRL C) the file link from the mirroring file host.
Then paste(CTRL V) the file link into post box.
Then select the link in the post box.
Then click on the URL Icon. (See E1. Arrow 2 below.)
Then click the preview button under the post box.
Look over the preview to make sure everything displays properly.
If everything looks good in the preview, images displayed, mirror host zip link clickable, etc.
Then click the Post Button.
And now you have a styling video post. (See E3. below.)
_
E1. Icons to use for this post.

_
E2. Detailed description of steps used to upload a file on host Mirrorcreator.com and example images. (The basic concepts shown here will apply to uploading a zip or any other file to almost any Mirroring file host.)
First load
Mirrorcreator.com in your web browser.
Then click on the big blue button labeled "click here to select files to upload." (Select the zip with your video clip and the two images.) (See Example 1 Arrow 1 below.)
Then select your zip file to upload.
The progress bar will show up on the mirrorcreator page. (See Example 1 Arrow 2 below.)
located in the progress bar is the file name you have just selected to upload. (See Example 1 Arrow 3 below.)
Then page down on Mirrorcreator and click the extra file hosts check boxes (See Example 1 Arrow 4 below.)
You will get a little popup when you have the max number of file hosts selected.
(Popup says "Sorry, You may only select a maximum of 12 mirrors at a time!")
(Remember not to use file hosts that require membership unless you are a member and have logged in to Mirrorcreator. These links will not work for a free user. So you will just be wasting host slots if you use them. The file hosts that require membership are listed at the end of the file host check boxes. (See Example 1 Arrow 5.).
Then page down and click the start uploading button. (See Example 1 Arrow 6 below.)
Depending on the size of the file and the speed of your upload, you may have a bit of a wait.
You can go do something else while the upload runs.
A page will come up with links to paste on the forum. (See Example 2 below.)
Now just copy the link into your post. (See Arrow 1 in Example 2 below for the standard link.)
That's it, pretty easy isn't it?
_
Example 1 Mirroring file host upload page.
[img width 600]http://s28.postimg.cc/jw3d1onu5/Mirrorcreator_Upload_files_page.jpg[/img]
_
Example 2 Mirroring file host links page.
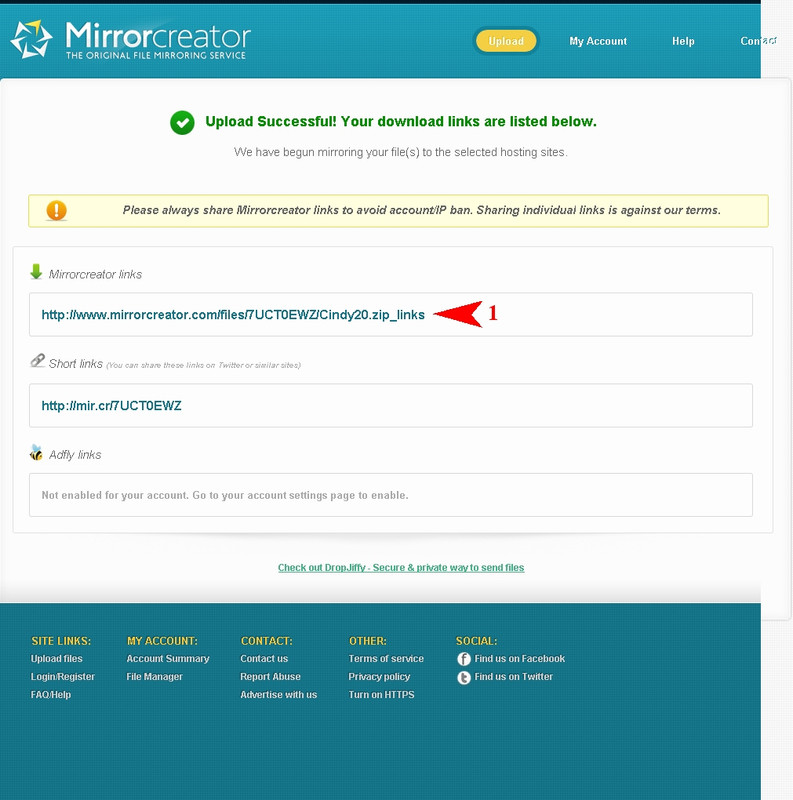
_
Example 3 This is how the links will look in a post.

Sample 2
In this post example I will go over another way to post a video on the forum.
This is a slightly simpler post, just a thumbnail Image and a regular host link to a zip. In this example I will use the file host
zippyshare.com. (I will simplify this this by leaving some of the excess comments and examples as they are covered in Sample 1 the first post described on this page.)
These are the steps used to create the post shown below.
First create a thumbnail image from the video.
Then create a ZIP file with the thumbnail image and the video in it.
Then open the post box.
Then upload the thumbnail image to an image host.
Then select the "Direct link" on the the image host.
Then copy(CTRL C) the links from the mirroring host.
Then paste(CTRL V) the links in the post box.
Then select the image link in the post box.
The click on the post box image Icon.
Then upload the zip to a file host. (See E1. below for info.)
Then select the host link on the file host.
Then copy(CTRL C) the file link.
Then paste(CTRL V) the file link into post box.
Then select the link in the post box.
Then click on the post box URL Icon.
Then click the preview button under the post box.
Look over the preview to make sure everything displays properly.
If everything looks good in the preview, images displayed, mirror host ZIP link clickable and pulls up the file host, etc.
Then click the Post Button.
And now you have a basic video in zip with thumbnail post. (See Example 3 below.)
_
E1.) How to upload using
zippyshare.com. (I recommend you use a mirroring file host as with one upload you have several file hosts.)
First load
zippyshare.com in your web browser.
Then click browse. (See Example 1 Arrow 1.)
Then select the file you want to upload.
Then rogress bar with File name will show up. (See Example 1 Arrow 2.)
Then click Upload button. (See Example 1 Arrow 3.)
Then progress bar will run as zip uploads.
This can take a while, depending on files size and upload speed.
You can go do something else and come back.
Then the Links will show up. (See Example 2.)
The simple way is to just copy(CTRL C) the link that pops up. (See Example 2 Arrow 1.)
(Zippy share has some other options for more advanced users. (See Example 2 Arrow 2.) For instance the "Forum link" will provide a link that will show only the file name of the uploaded file as the link.)
Then click paste(CTRL V) in the post box.
_
Example 1
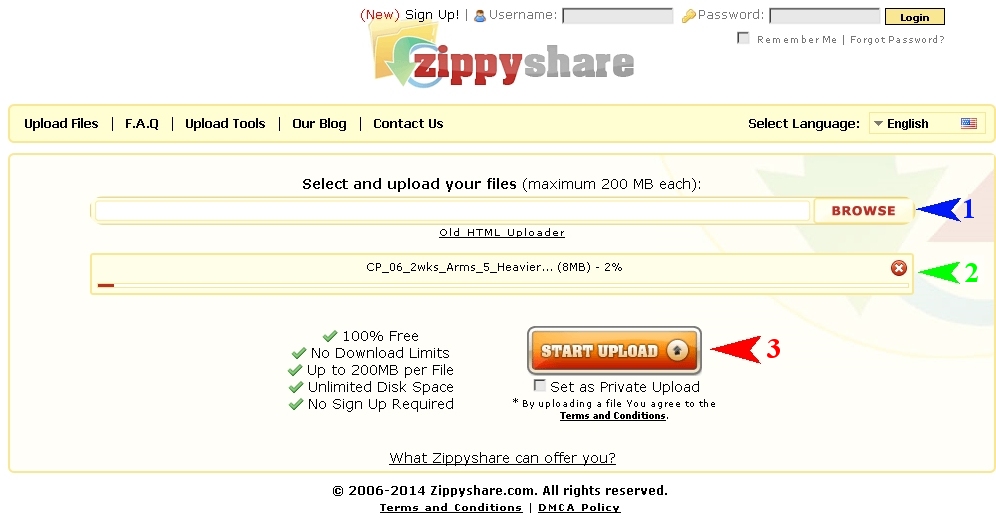
_
Example 2
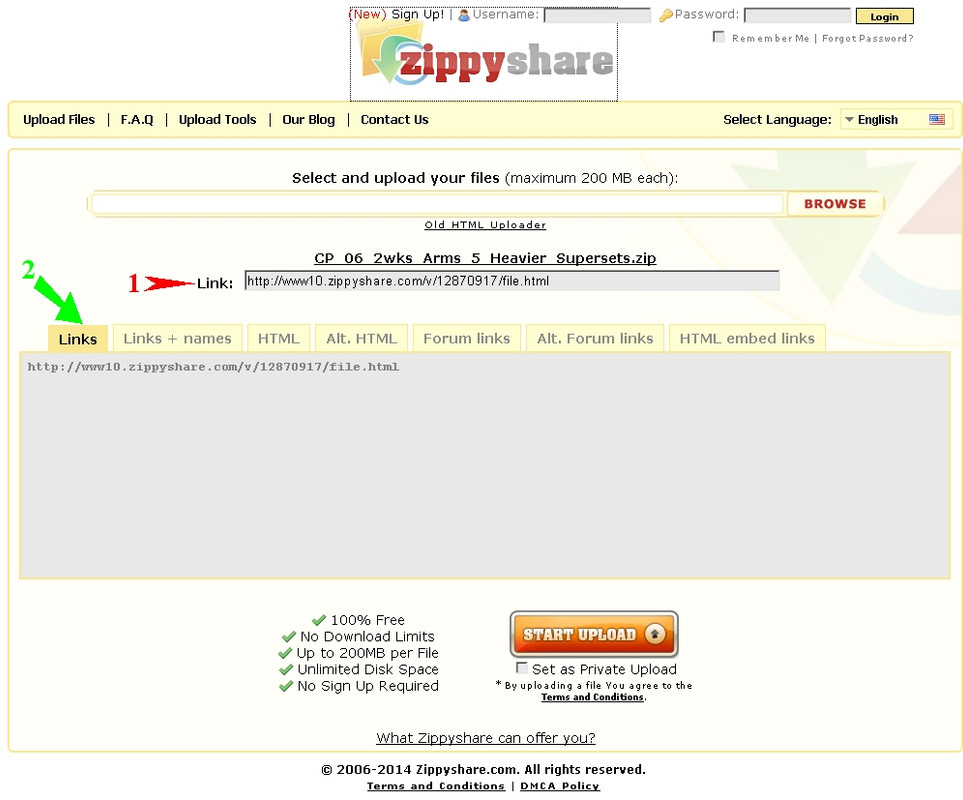
_
Example 3 Sample of post using zippyshare.com.
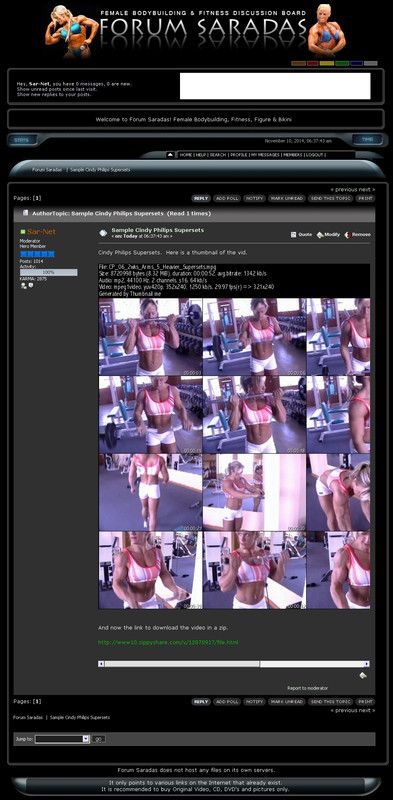
Sample 3
Here I will go over a very simple way to post a video or file. (I will simplify this this by leaving some of the excess comments and examples as they are covered in Sample 1 the first post described on this page.)
This is the simplest way to post a video but in general I would not recommend it as these links get removed fairly quickly. In this example I use the file host Solidfiles.com. (Overall its best to put a video in a zip with the sample image and/or the thumbnail image.) (I recommend you use a mirroring file host as with one upload you have several file hosts.)
First create a sample image from video.
Then upload sample image to image host.
Then select the direct link.
Then copy(CTRL V) the link.
Then paste(CTRL V) the link in the post box.
Then select the link in the post box
Then click on image icon.
Then upload video or file to file host. (I'll describe this below.)
Then paste(CTRL V) the link in the post box.
Then select the link and click on URL icon.
Then click preview.
Look over the preview to make sure everything displays properly.
If everything looks good in the preview, images displayed, mirror host zip link clickable, etc.
Then click the Post Button.
There ya go, a really basic post.[/s]
___
Posting a video or file on Solidfiles.com is really simple.
First off load
Solidfiles.com into your browser.
Then drag your file or video over to the solidfiles upload page. (See Example 1 below.)
(You can also click on the "drag and drop files here button" to browse and select a file to upload.)
The upload will start automatically once you have dropped/selected the file.
Then the progress bar will display. (See Example 2 below.)
Depending on size and upload speed it will take a bit for the upload to finish.
Go find something to do.
When you come back you will find the link has showed up. (See Example 3 below.)
That's about as easy as a file upload can get.
Example 1
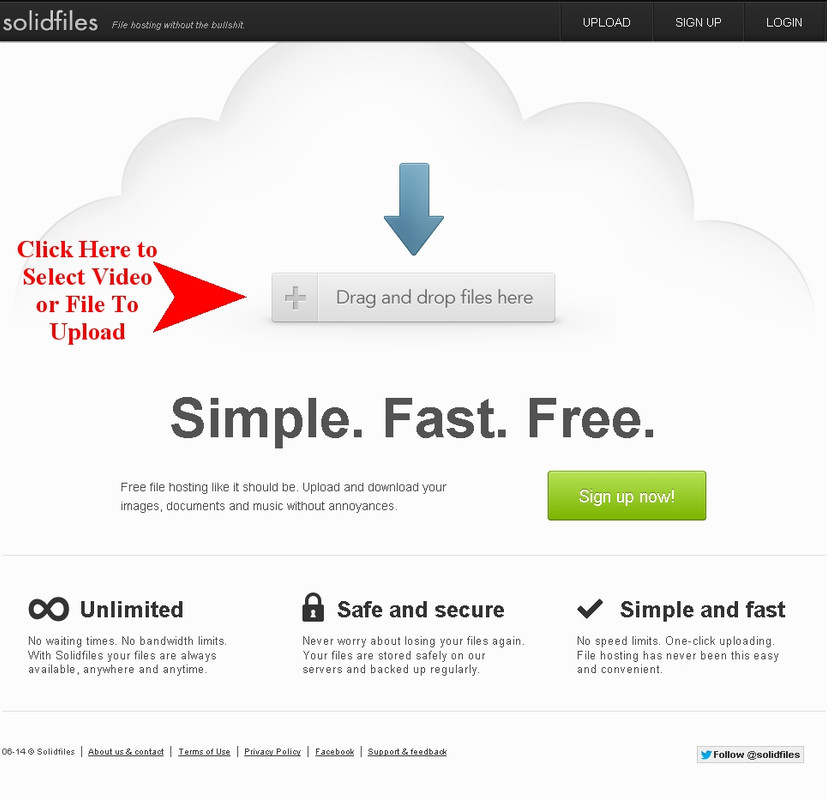
___
Example 2
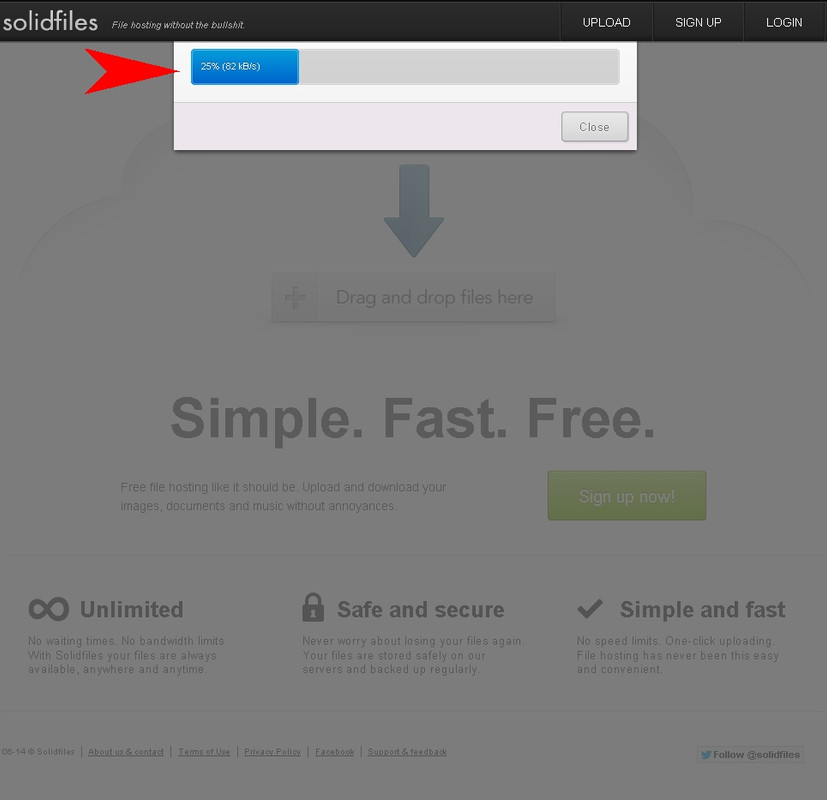
___
Example 3
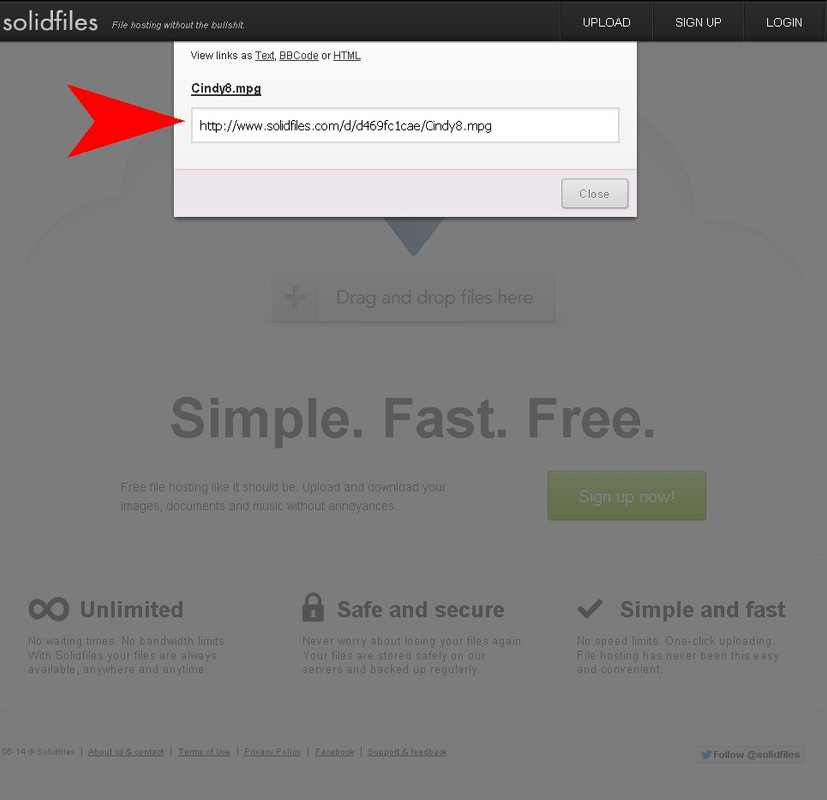
___
Example 4

PS. For those who actually read post like these, the Examples of posts are clickable image links and will goto the file hosts listed so you can download the sample videos if you want to.
